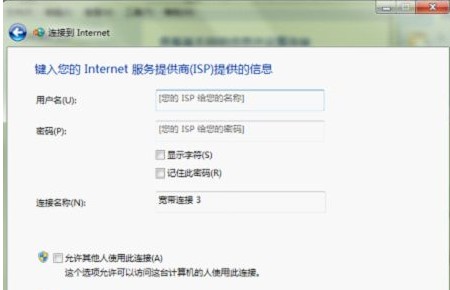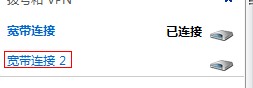|
有的用户在使用电脑的时候,无意中操作把电脑中的宽带连接给点没了,或者用的电脑刚装完系统的时候就没有创建宽带连接,例如纯净版的系统就没有宽带连接这个图标,如果我们使用宽带上网就必须创建宽带连接才能够上网。那怎么样创建宽带连接呢,本文就来具体的讲解win7宽带连接怎么创建。 一、,从开始中进入“控制面板”,选择“网络和Internet”中的“查看网络状态和任务”,下图显示: 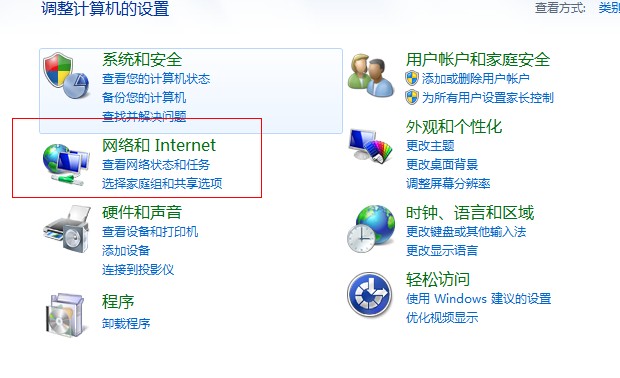 二、弹出个对话框后选择设置新的连接或网络” 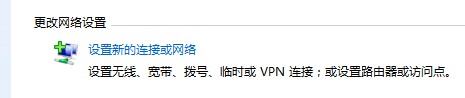 三、然后选择“连接到Internet”  四、点击“下一步”,出现如下的对话框之后选择“仍要设置新连接” 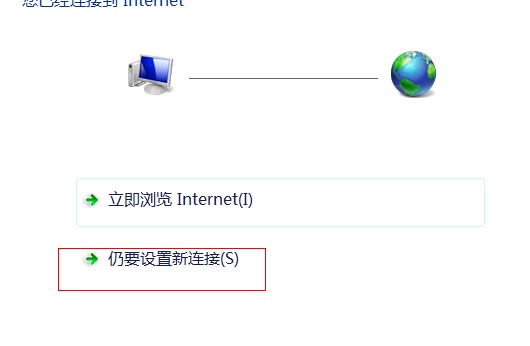 五、按照默认选项选择“否,创建新连接(C)”-“宽带连接”,如图显示: 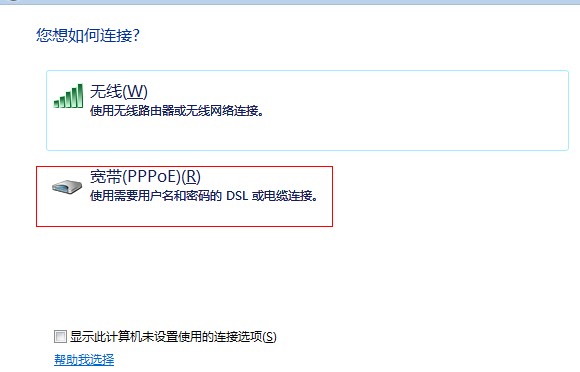 六、选择宽带连接之后会出现如下显示的对话框,
在“用户名”和“密码”框中,输入你的网络提供商提供的宽带连接用户名和密码,点击“连接”,即可进行宽带连接测试。测试成功后,即可体验上网。也可以直接点击连接,不输入帐号和密码也会出来个宽带连接的图标。 (责任编辑:电脑知识大全) |
- 上一篇:win7宽带怎么设置自动连接设置
- 下一篇:怎么把电脑右下方的图标隐藏起来